Encore une fois, cet article est à destination des personnes à la recherche d’une solution simple et efficace pour la prise de notes et la rédaction de documents non-scientifiques.
Après avoir présenté GitPitch récemment, continuons sur notre lancée avec la prise de notes en Markdown. Pour rappel, Markdown (abrégé md) est une syntaxe d’écriture simple et intuitive basée sur des tags afin que le système interprète les caractères présents dans vos documents.
Aujourd’hui, je souhaiterais vous présenter deux logiciels que j’apprécie beaucoup. Voici le plan de l’article: présentations des logiciels concernés et une petite conclusion comparative à la fin pour avoir une vue d’ensemble et que vous puissiez choisir lequel vous préférez si vous voulez changer votre système de prise de notes. J’espère que vous êtes prêt-e-s car ce soir, on parle encore Markdown, préparez vous à lâcher Word et Writer pour vos prises de notes estudiantines.
Typora
On va commencer par le plus user-friendly, celui qui risque le plus vous plaire si vous ne voulez pas vous prendre la tête. Typora est l’éditeur md que j’apprécie le plus parce qu’il permet de ne pas être gêné-e par 10.000 boutons, c’est un logiciel qui se veut distractions free: pas de surplus, il n’y a que vous, votre clavier et votre texte.
L’édition sur Typora se fait donc sur une seule fenêtre, la mise en place syntaxique peut se faire avec des raccourcis clavier (les classiques ctrl+b, comme sur les logiciels plus lourds que sont Microsoft Word et Libreoffice Writer), par clique dans l’interface ou directement en tapant votre contenu en markdown. Avec la dernière solution (la plus rapide selon moi), Typora interprétera automatiquement le texte formaté lorsque la balise sera fermée.
Voici une petite capture d’écran:
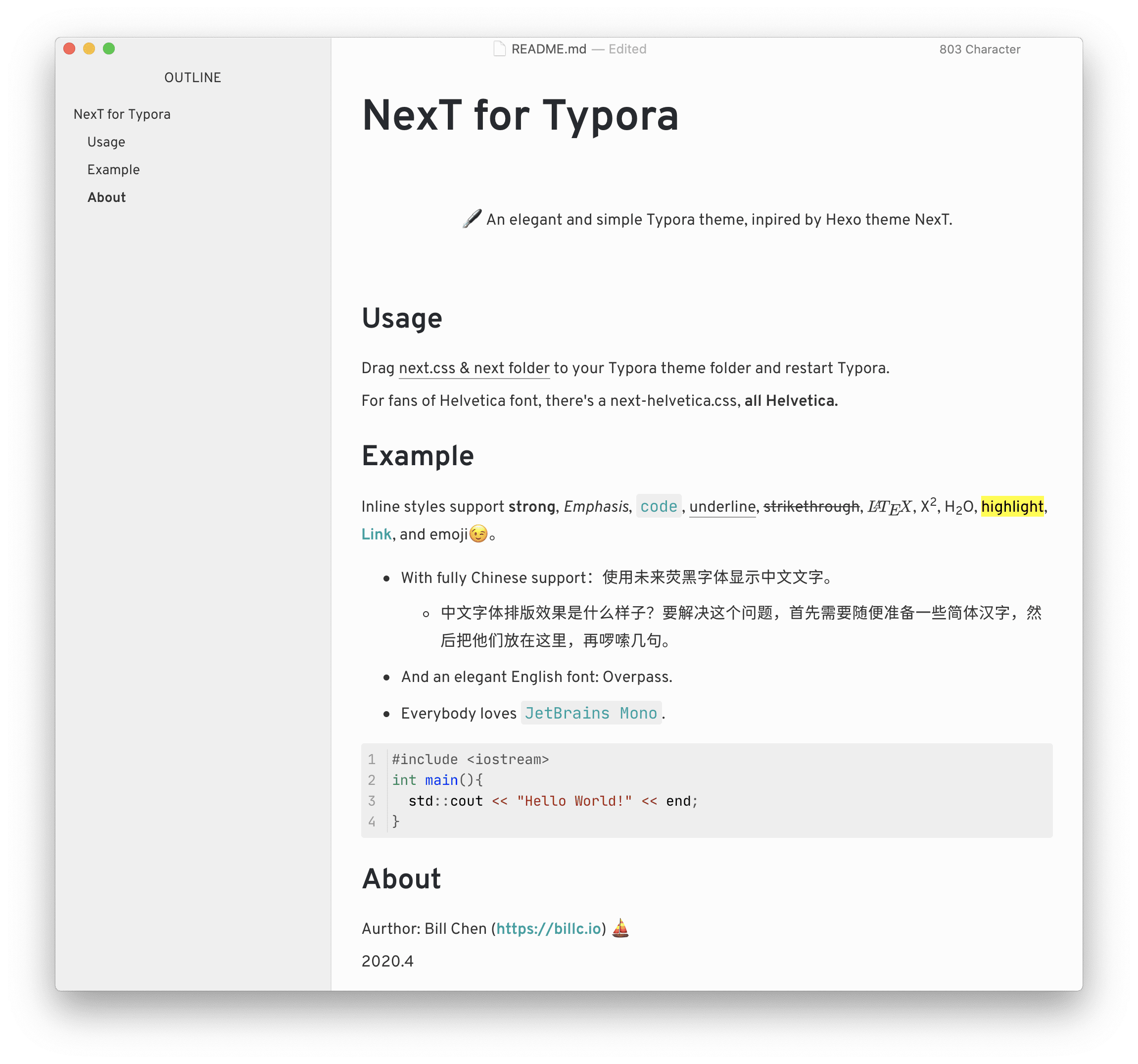
Je considère Typora plus facile à appréhender par le grand public pour la simple et bonne raison qu’il est très facile de s’y faire et vous avez une vue d’ensemble sur le document avec un chemin à gauche sur les titres que vous avez inséré dans la totalité du document et les fichiers du dossier courant dans l’autre onglet de la barre latérale.
Quant à l’exportation de votre texte, Typora dispose de beaucoup de formats, à la louche: LaTeX, HTML, pdf, epub et beaucoup d’autres.
Losque vous exportez un document pdf avec Typora, le tout se fait sur fond blanc tout comme le style Github qui est sélectionné par défaut à l’ouverture du logiciel. Prêt pour l’impression avant les partiels!
Remarkable
Le second logiciel et dernier de cette liste (non-exhaustive, précisons) est Remarkable.
Remarkable est un logiciel disposant de deux vues:
- Votre texte en Markdown pur
- L’interprétation de votre texte
Il existe davantage de thèmes présents à l’installation de Remarkable et la création d’un nouveau thème (de l’interpreteur markdown) se fait en CSS, une syntaxe particulière pour customiser le rendu graphique de votre texte. Lors de l’exportation, vous pouvez choisir d’exporter en plain text c’est-à-dire texte formaté comme vous l’avez tapé, sans les couleurs présentes dans l’interpreteur.
L’autre option est styled text qui exportera votre fichier en html mis en forme exactement comme votre interpréteur: police d’écriture, couleur de fond, etc. L’avantage est d’avoir un fichier HTML accessible et joli selon le thème que vous avez choisi.
Le désavantage est d’avoir un document pdf avec des couleurs… et ce, même si vous l’imprimez.
Capture d’écran de Remarkable:
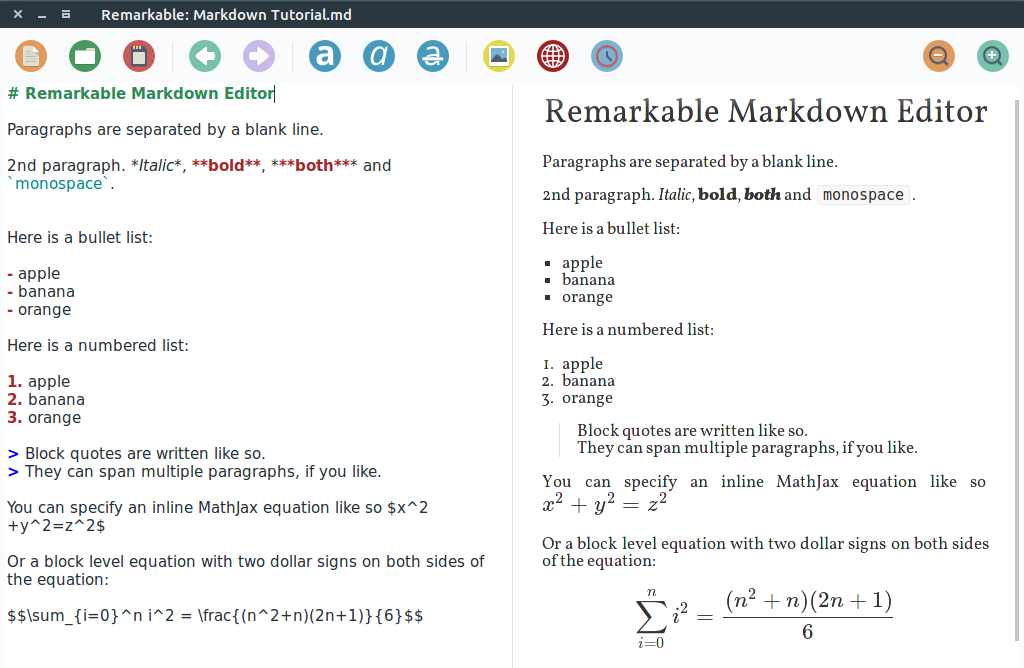
Comme précisé plus haut, lorsque vous choisissez l’export pdf en styled text, il met également la couleur de fond, etc. Ce qui, en réalité, est assez ignoble.
Conclusion
Pour conclure cet article, faisons un petit comparatif qui peut vous aider à choisir entre Typora et Remarkable même si la meilleure façon de se faire un avis est d’essayer les deux. :)
| Sujet | Typora | Remarkable |
|---|---|---|
| Interface | Simple, distraction free, sans fioritures |
Boutons présents, double vue |
| Export | Plusieurs formats sont disponibles: PDF, LaTeX, docx (Word), odt (Libre office), et plein d’autres |
PDF et HTML ayant chacun l’option de styliser le texte |
| Plateforme | Windows, Mac OS, GNU/Linux (supportant le format deb de préférence) |
Windows, GNU/Linux |
| Interpréteur | WYSIWYG selon le thème, affiche les balises md avec d’autres | Éditeur de texte md pur, interpréteur sur le côté complémentaire de l’éditeur à l’écran |
| Customisation | Se fait par le format CSS | Également par CSS |
| Source disponible | Non | Oui, elles sont accessibles ici. |
Pour ma part, mon choix s’est porté naturellement sur Typora même si celui-ci n’est pas open-source, c’est l’éditeur qui me convient le mieux par sa simplicité, la navigation dans les titres du document, l’exportation de documents très simple et l’aide que celui-ci peut vous apporter à la rédaciton d’un document tels que les tableaux, les images ou les liens. b
Pour installer Typora c’est ici et Remarkable par là.
En espérant vous avoir fait découvrir l’un ou l’autre (ou les deux ?) et vous avoir motivé-e à choisir un logiciel plus léger qu’un char d’assault pour prendre vos notes.
